Chúng ta đang sống trong thời đại mà công nghệ được đưa lên hàng đầu, mọi việc được ưu tiên giải quyết bằng máy móc. Trong đó việc sử dụng thành thạo máy tính được xem là một kĩ năng rất quan trọng đối với không chỉ học sinh mà còn người đi làm. Bài viết này sẽ giới thiệu đến các bạn cách lưu ảnh trên máy tính đơn giản và một số thủ thuật lấy hình ảnh trên máy tính dễ dàng nhất. Hãy cùng xem những cách này được sử dụng như thế nào nhé!
Cách lưu ảnh trên máy tính
Lưu ảnh với trình duyệt Google Chrome & Cốc Cốc
Chắc hẳn đây là hai trình duyệt đang được sử dụng rộng rãi và phổ biến nhất. Vậy làm cách nào để lưu hình ảnh về?
Đầu tiên bạn vào trang web có hình ảnh mà bạn muốn, di chuyển con chuột về phía hình ảnh và nhấn chuột phải, sau đó nhấp vào Lưu hình ảnh thành
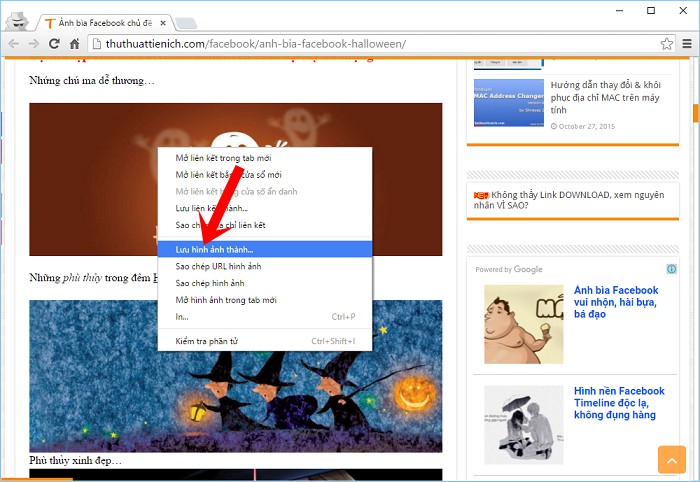
Tiếp theo chọn nơi lưu ảnh trên máy tính hay nói cách khác là thư mục mà bạn muốn lưu hình ảnh và nhấn nút Save (trong trường hợp nếu không xuất hiện cửa sổ này thì hiểu rằng ảnh của bạn đã được lưu tự động vào thư mục Save Download)
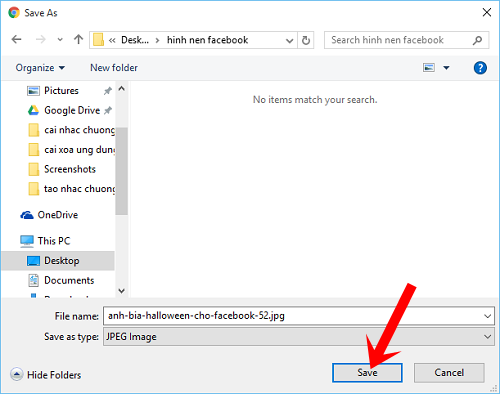
Bạn cũng có thể nhấn chuột vào hình mũi tên chỉ xuống bên cạnh thông báo tải về từ đó có các tùy chọn như Mở (mở ảnh vừa tải về), Hiển thị trong thư mục (mở thư mục chứa hình ảnh bạn vừa tải về).
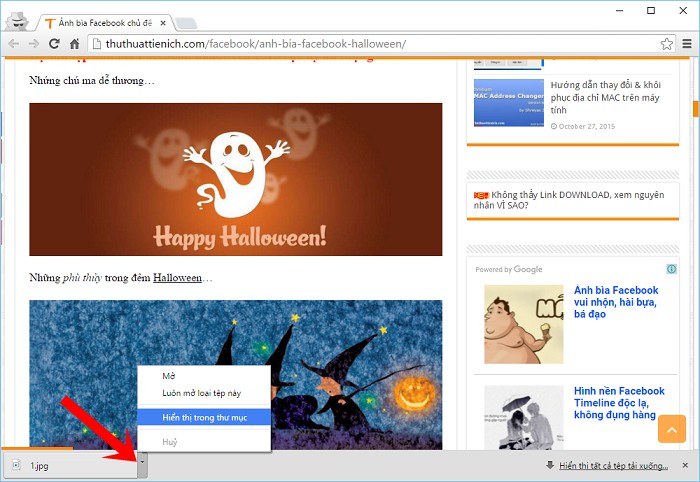
Lưu ảnh với trình duyệt Mozilla Firefox
Đầu tiên bạn vào trang web có chứa hình ảnh bạn muốn lưu về máy, sau đó nhấn chuột phải vào ảnh muốn tải về máy tính và chọn Lưu ảnh.
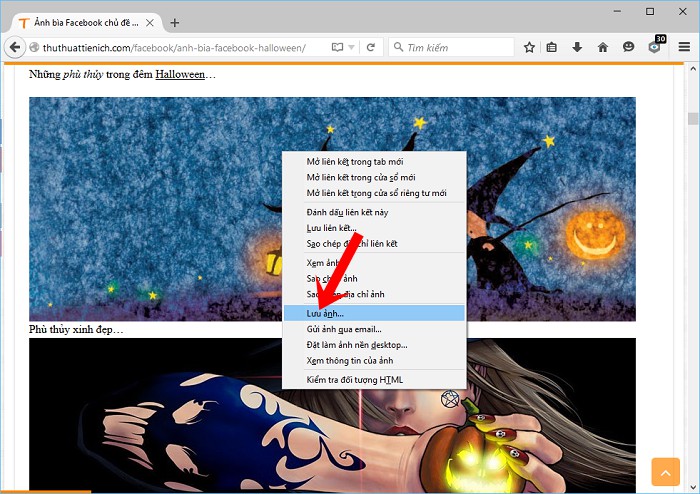
Chọn nơi lưu ảnh trên máy tính nói cách khác là thư mục bạn muốn lưu ảnh rồi nhấn nút Save (trong trường hợp nếu không xuất hiện cửa sổ này bạn hiểu rằng thì ảnh đã được lưu tự động vào thư mục Download)
Một lưu ý là bạn có thể đổi tên cho hình ảnh mình lưu về máy trong phần File name.
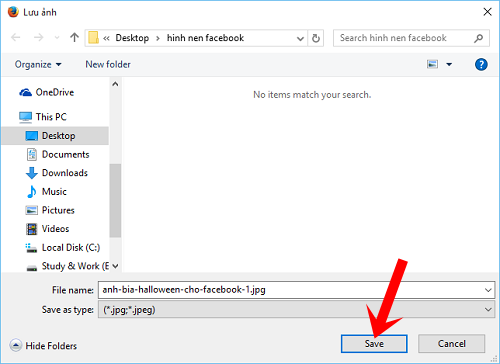
Trong trình duyệt này bạn có thể nhấp chuột vào biểu tượng download (dấu mũi tên chỉ xuống) trên thanh công cụ của trình duyệt Firefox, tại đó bạn có các tùy chọn như nhấn vào ảnh vừa tải về để mở, nhấn chuột vào hình thư mục bên phải ảnh tải về và mở thư mục có chứa hình ảnh của bạn.
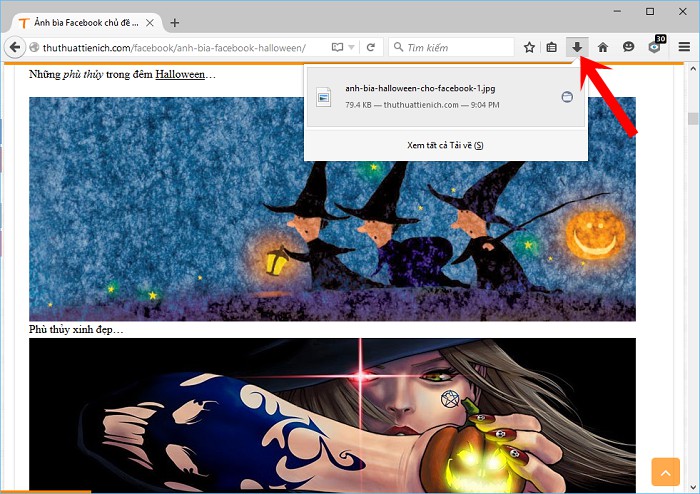
Lưu ảnh với trình duyệt Microsoft Edge
Đầu tiên bạn vào trang web có chứa hình ảnh bạn muốn tải về máy tính, sau đó nhấn chuột phải vào hình ảnh bạn muốn tải về máy tính và chọn Save picture
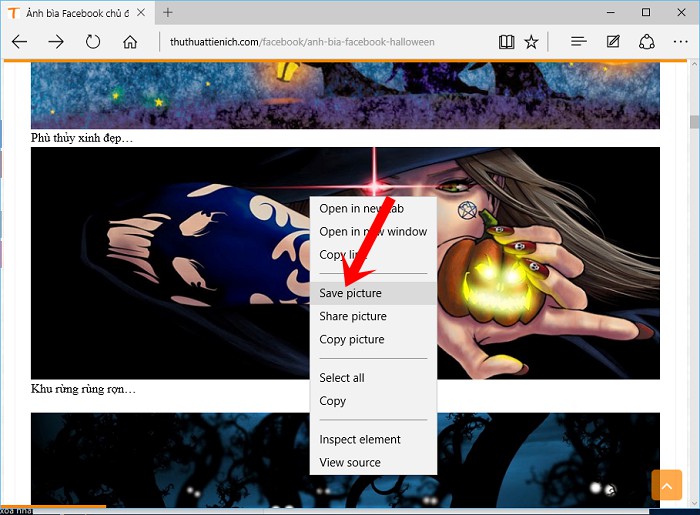
Tiếp theo bạn chọn nơi lưu ảnh trên máy tính hay thư mục bạn muốn lưu hình ảnh rồi nhấn nút Save (một điểm hơi bất tiện so với các trình duyệt khác là không có tùy chọn mở ảnh hoặc thư mục chứa ảnh nhanh từ trình duyệt).
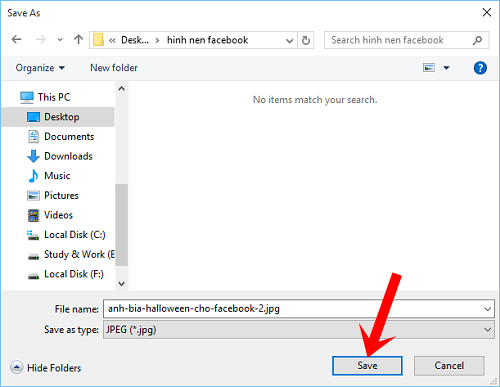
Lưu ảnh với trình duyệt Internet Explorer
Đầu tiên bạn cũng vào trang web có chứa hình ảnh bạn muốn lưu về máy tính, sau đó nhấn chuột phải vào ảnh muốn tải về máy tính và chọn Save picture as
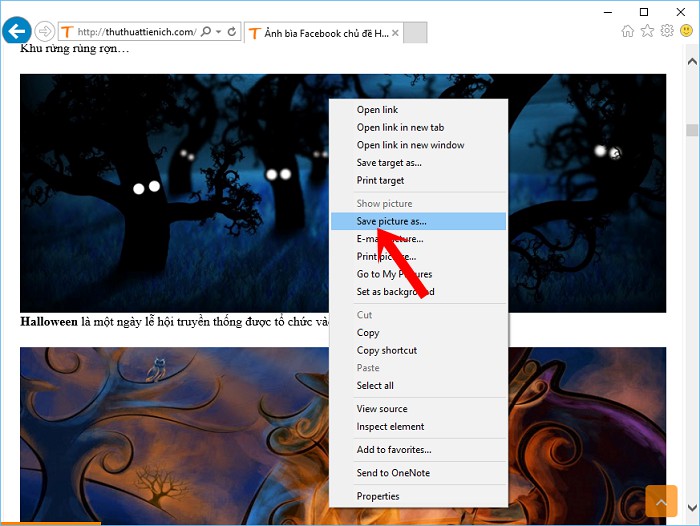
Chọn thư mục bạn muốn lưu ảnh rồi nhấn nút Save
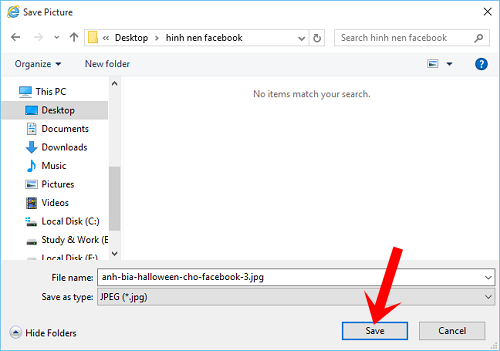
Một số thủ thuật lấy hình ảnh trên máy tính dễ dàng nhất
Tổ hợp phím lấy hình ảnh trên web
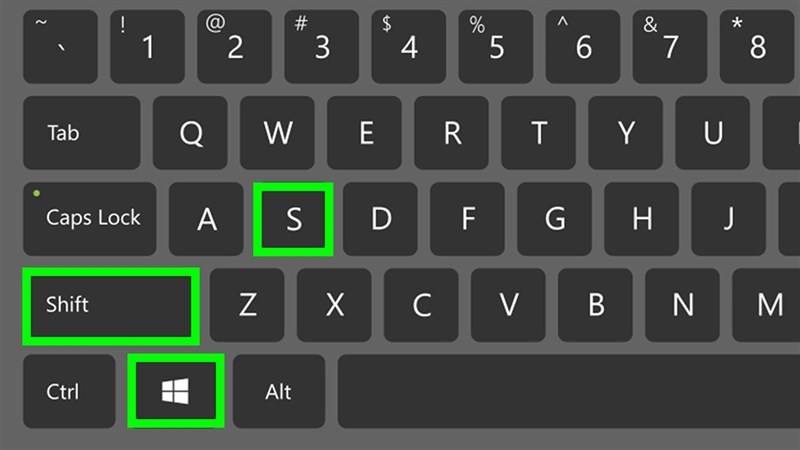
Hệ điều hành Windows 10 có tổ hợp phím tắt có công dụng rất bất ngờ, đó chính là phím Windows (biểu tượng lá cờ Microsoft trên bàn phím máy tính).
Khi bấm cùng lúc Windows + Shift + S, bạn sẽ mở ra ứng dụng được cài sẵn của hệ điều hành có tên gọi là Snip & Sketch mang chức năng chụp cùng với chỉnh sửa ảnh mà bạn chụp màn hình.
Trên màn hình của bạn lúc này sẽ hiện lên một thanh công cụ và một dấu chữ thập. lúc này bạn dùng con trỏ có dấu chữ thập này để khoanh vùng hình ảnh bạn muốn lấy về máy, tiếp theo ra lệnh lưu, đặt tên file và chọn thư mục bạn muốn lưu trên máy tính là hoàn thành.
Một điều lưu ý chính là ứng dụng được cài sẵn Snip & Sketch này đều có tác dụng trên cả máy tính bàn và cả máy tính xách tay nữa nhé!
Tổ hợp phím chụp màn hình từ máy tính
Chụp màn hình laptop có hệ điều hành Windows XP, Windows 7, Windows 8
Thời điểm hiện tại khi bạn phải làm việc và học online rất nhiều, có rất nhiều kiến thức cần nhớ mà bạn không thể ghi chép kịp, bạn muốn chụp màn hình để lưu lại xem lại sau.
Vậy có những cách cũng như tổ hợp phím nào chụp màn hình thật nhanh?
Đầu tiên tại giao diện màn hình máy tính cần chụp, bạn ấn phím Print Screen.
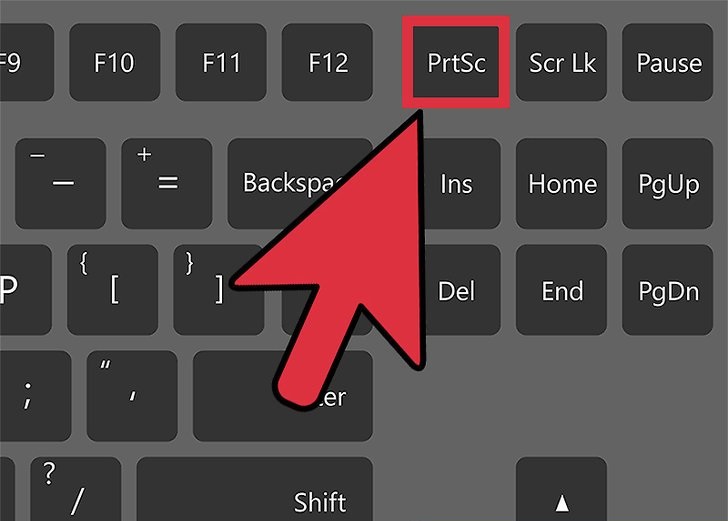
Thật ra tùy vào từng dòng máy và loại máy tính khác nhau, phím Print Screen thường được viết thành nhiều cách khác nhau, đó có thể là PrtScn, Prnt Scr hay Print Sc nằm ở góc phải phía trên cùng của bàn phím máy tính.
Trong trường hợp nếu bạn không tìm thấy phím PstSc thì có thể trên bàn phím của bạn nó đã bị biến đổi một chút như một số hình dưới đây

Tiếp theo nhấn phím Windows (có hình cửa sổ) trên bàn phím máy tính. Nhập vào từ khóa tìm kiếm ứng dụng Paint.
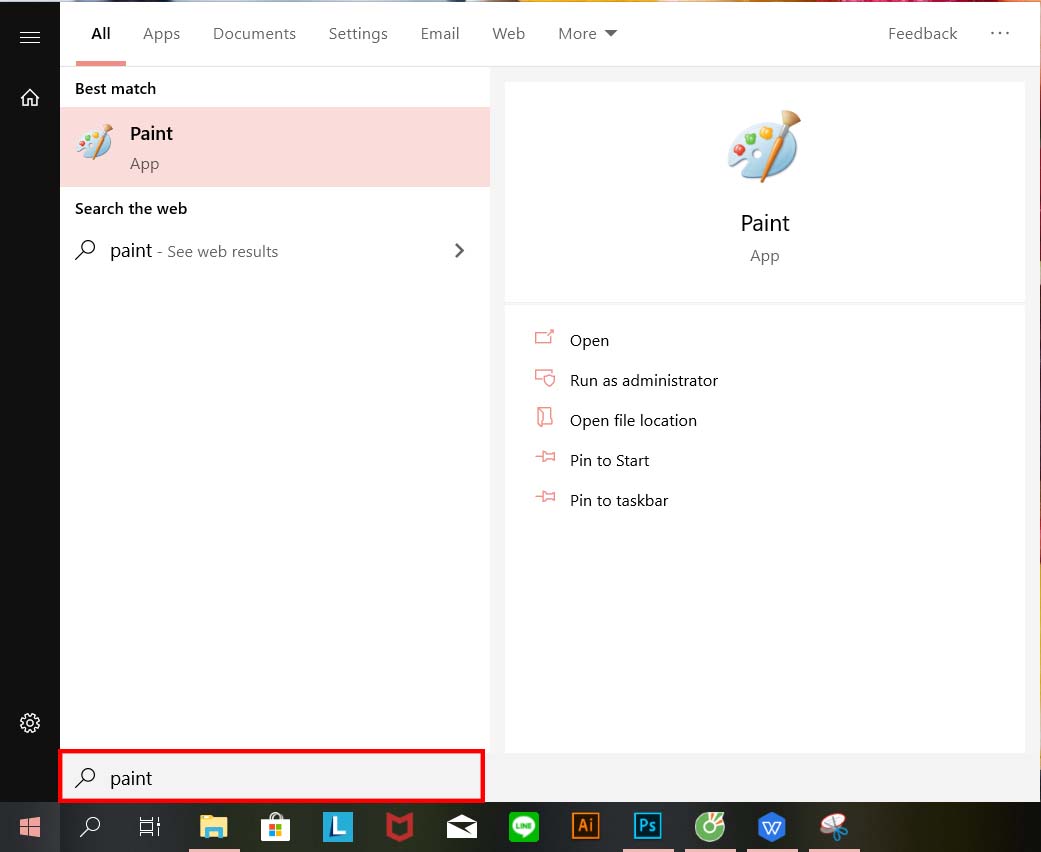
Bước tiếp theo bạn nhấn tổ hợp phím Ctrl + V để dán hình ảnh vừa chụp vào.
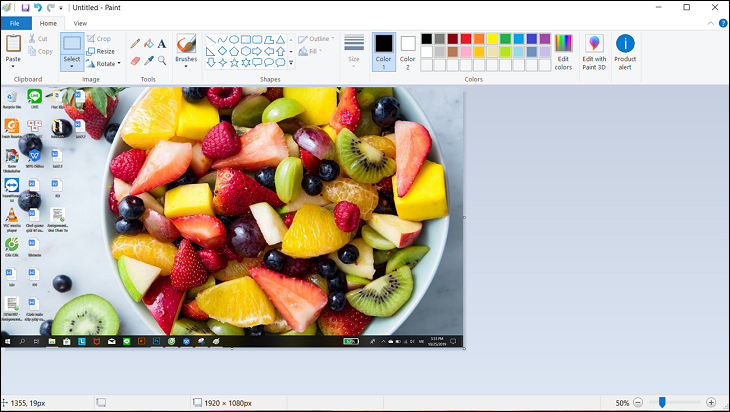
Sau đó bạn nhấn vào File > Save (hoặc tổ hợp phím Ctrl + S) để lưu hình ảnh mà bạn vừa dán lại.
Cuối cùng bạn chọn vị trí cần lưu hay thư mục mà bạn muốn lưu ảnh và nhấn Save.
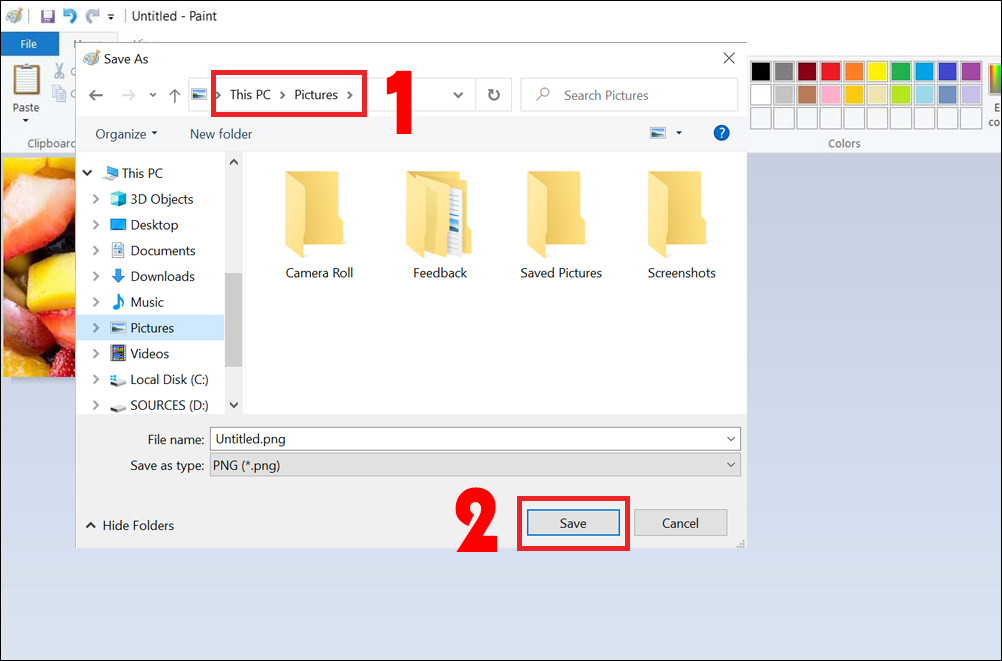
Chụp màn hình laptop có hệ điều hành Windows 8 đến Windows 10
Chụp màn hình laptop từ hệ điều hành Windows 8 đến Windows 10 đơn giản hơn so với những hệ điều hành trước đó.
Bước đầu tiên bạn nhấn tổ hợp phím Windows + PrtSc (Print Screen)
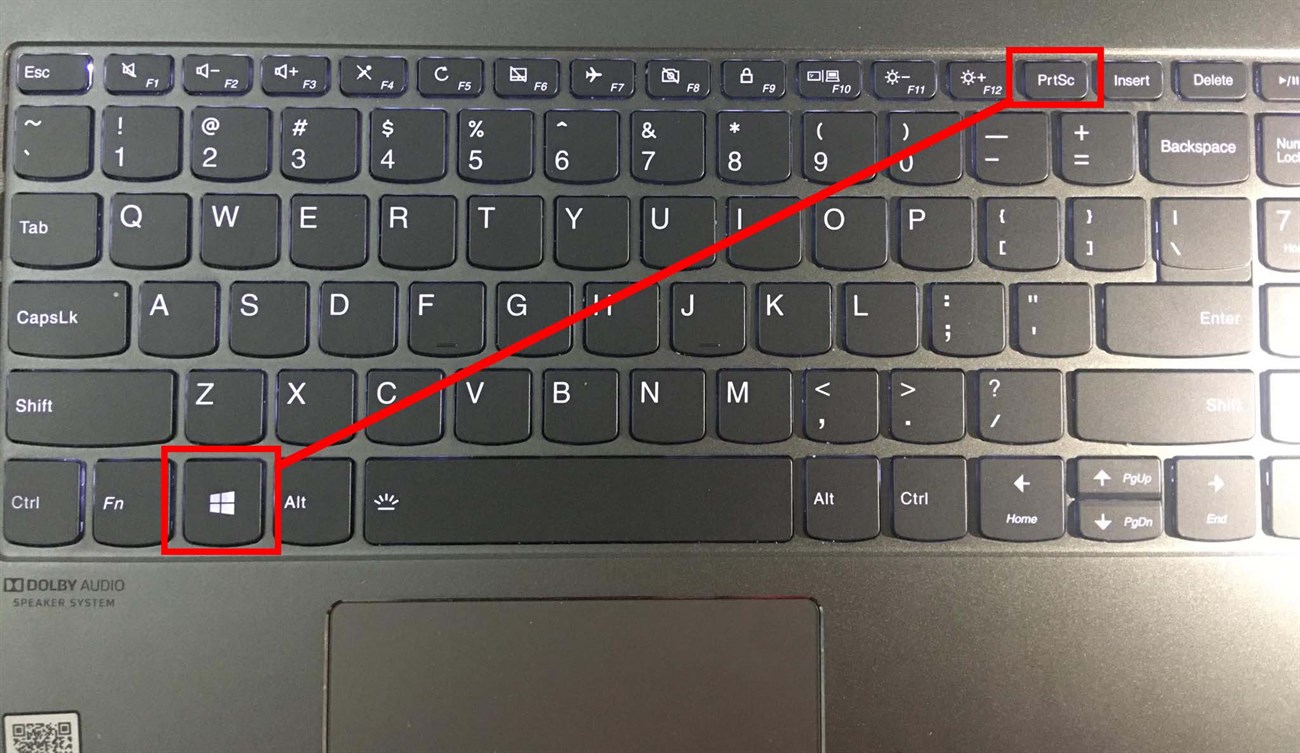
Bước tiếp theo bạn Truy cập vào My Computer (hoặc This PC), chọn thư mục Pictures, nhấn vào tệp Screenshots. Tại đây toàn bộ hình ảnh chụp màn hình được hiển thị.
Kết luận
Không khó để chúng ta sử dụng máy tính thành thạo hơn, từ đó có thể giải quyết công việc một cách dễ dàng và thuận tiện nhất. Hi vọng bài viết đã giúp biết cách lưu ảnh trên máy tính đơn giản cũng như một số thủ thuật với máy tính.